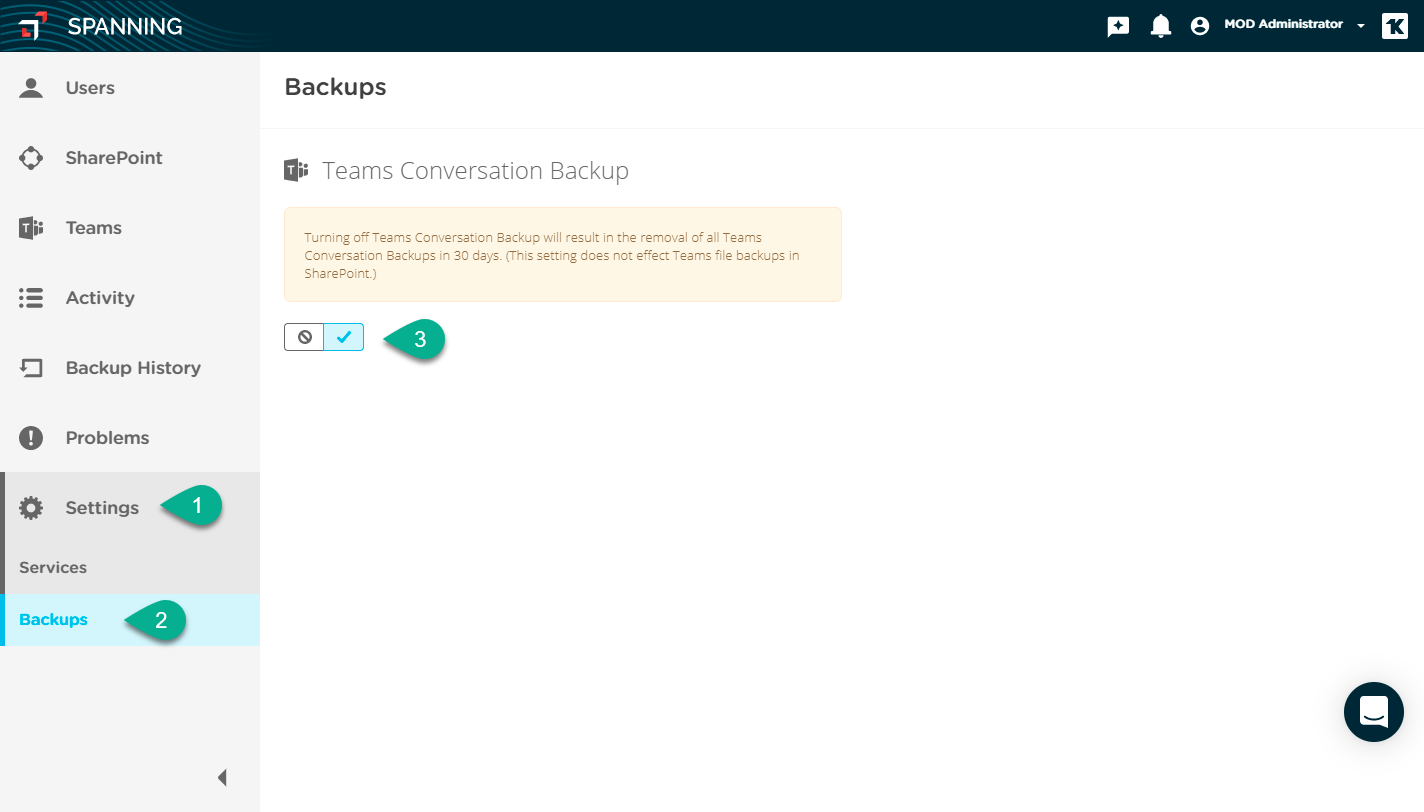Spanning Backup for Microsoft 365 now supports Teams Conversations.
As a Spanning Backup for Microsoft 365 customer, you’re already enjoying automated backup of your critical Teams data stored in SharePoint Online or OneDrive, including Teams Private Channels. Starting today, we are adding support for Microsoft Teams Channel Conversations. While there is no additional cost, you do need to activate this functionality from your Spanning console.
Activate Teams Channel Conversation Backup
- As a Microsoft 365 Global Administrator navigate to the Settings tab in Spanning Backup for Microsoft 365.
- Choose the Backups subtab.
- Click the toggle to turn on Teams Conversation Backup. You will be redirected to the consent screen for your tenant to add the necessary permissions to enable Teams Conversation Backup. Once enable it may take up to an hour for the permissions to be applied by Azure.
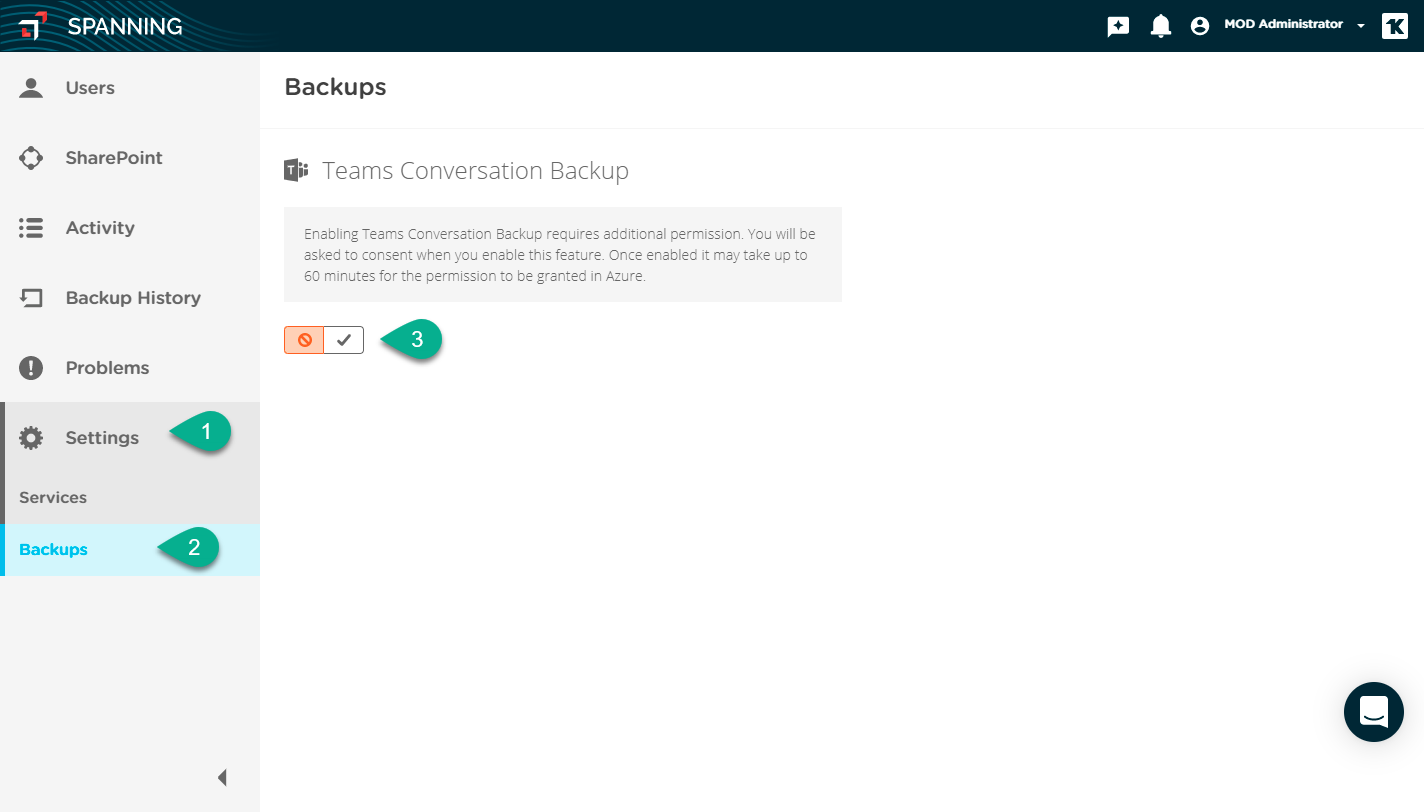
Manage Teams Channels
You can choose to backup all Teams Channels or select the Channels to backup. On the Teams Tab, choose Manage Channels. On the Manage Channels page you can choose all Teams Channels or a select few. You can also choose to Automatically Backup New Teams Channels and have the confidence that Spanning Backup for Microsoft 365 will detect and backup new Teams Channels as they are discovered.
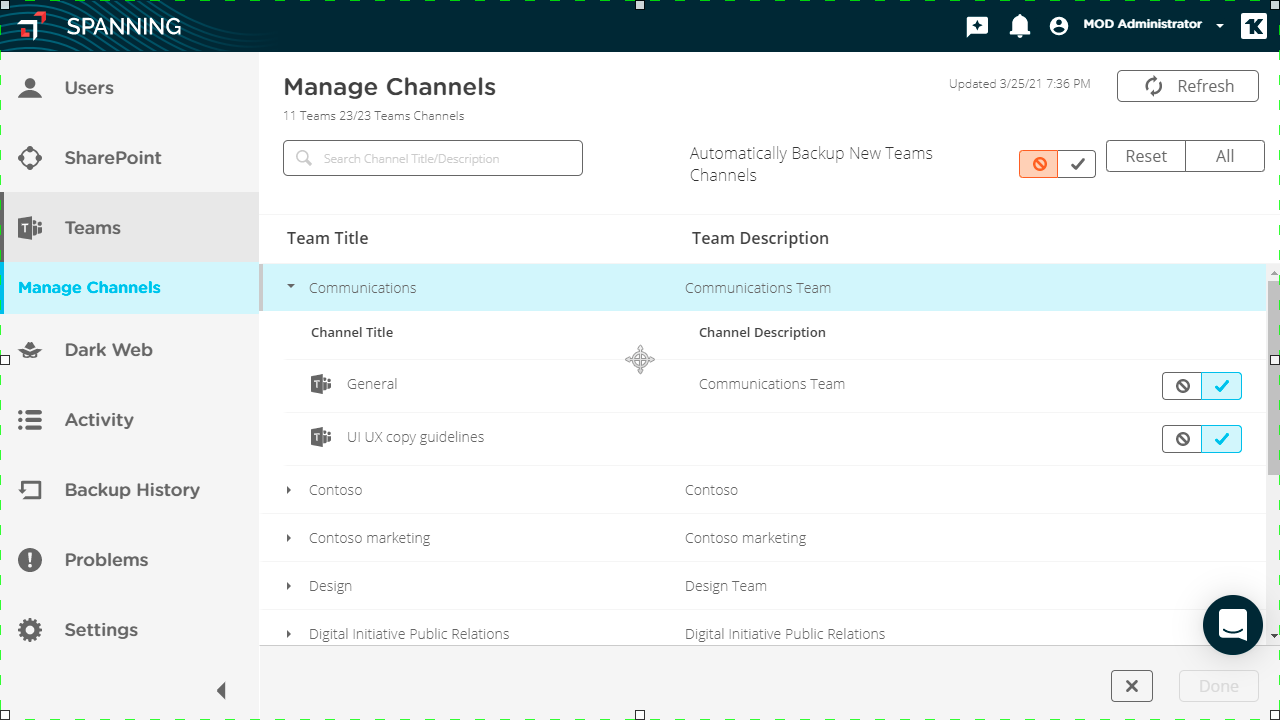
Export Teams Conversation Backups
Spanning Administrators can search for and export Teams Conversation threads from Spanning Backup for Microsoft 365.
- As a Spanning Administrator, navigate to the Teams tab in Spanning Backup for Microsoft 365.
- Select a Team by name or search for a team by Title, Description or Channel.
- Expand the Channel and choose View Backups.
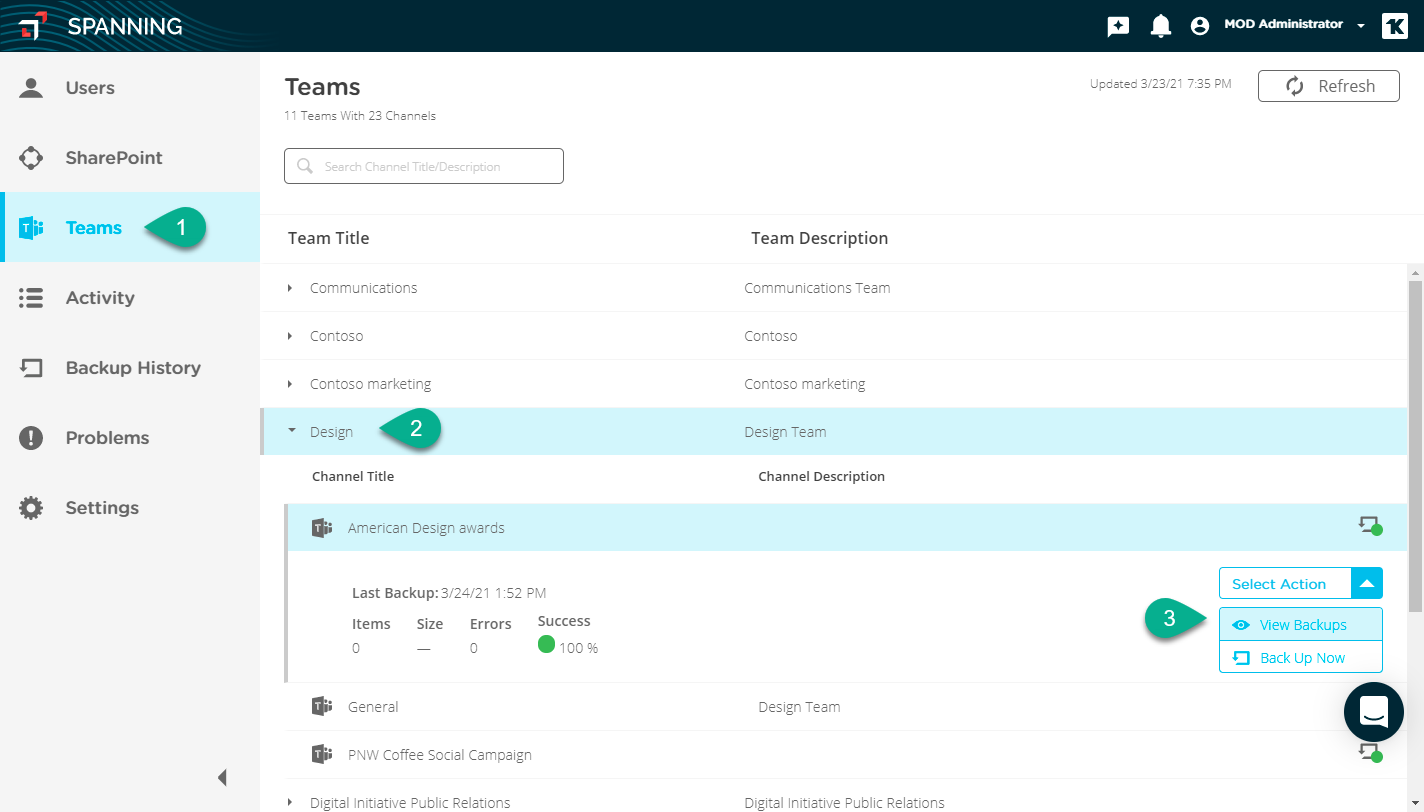
On the channel view page, you will see the conversation threads listed in reverse chronological order. You can change the sort order or use search to find the specific thread by the initial conversation thread starter. To export specific conversation threads:
- Select the checkbox for one or more threads.
- Click the Export button and confirm the action to begin the export. You will be notified in the activity log and by email when the export is complete. (Note, attachments in Teams are stored in SharePoint and the links in the messages refer to the original file location. To restore Microsoft Teams Documents, use the SharePoint restore feature of Spanning Backup for Microsoft 365.)
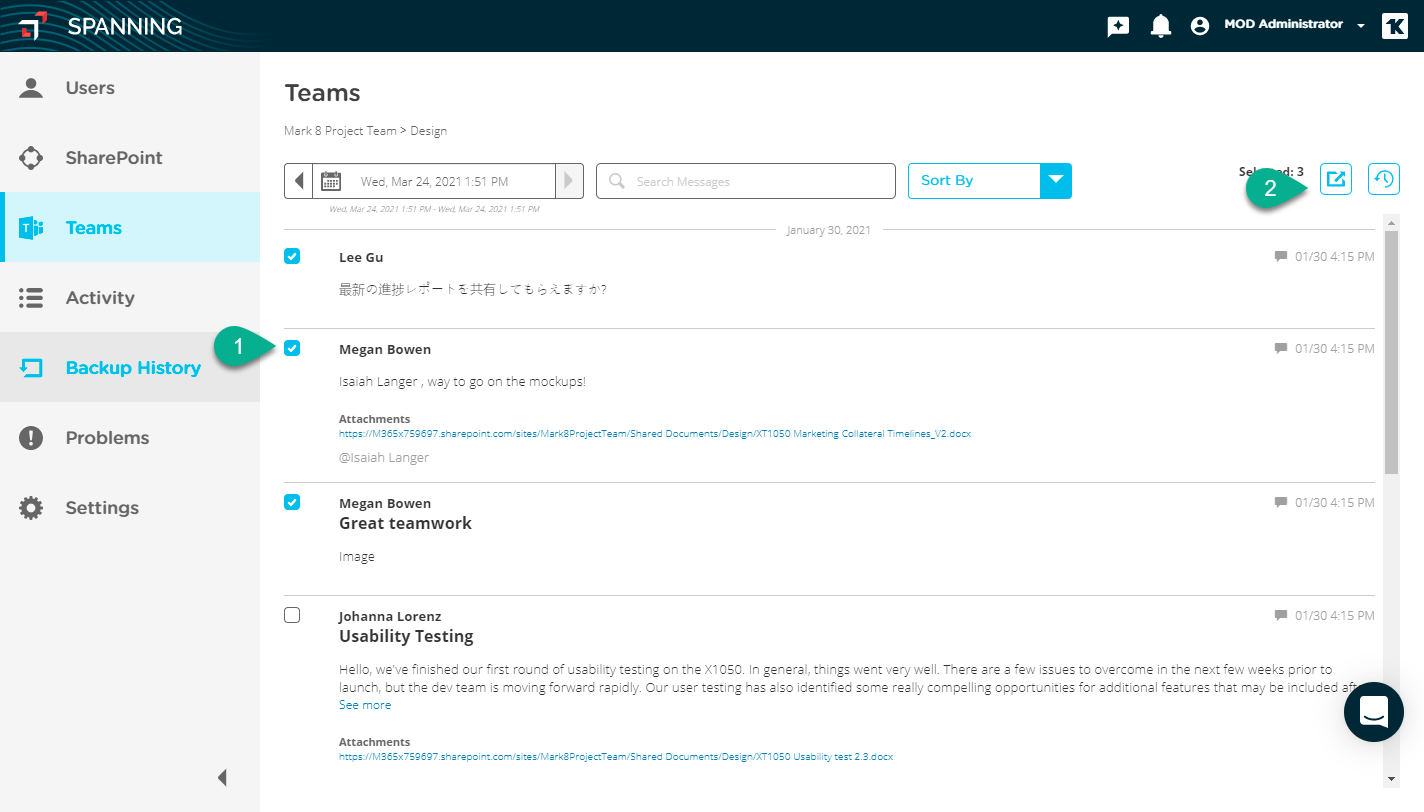
Once the Export is complete, download the zip file from Spanning Backup for Microsoft 365.
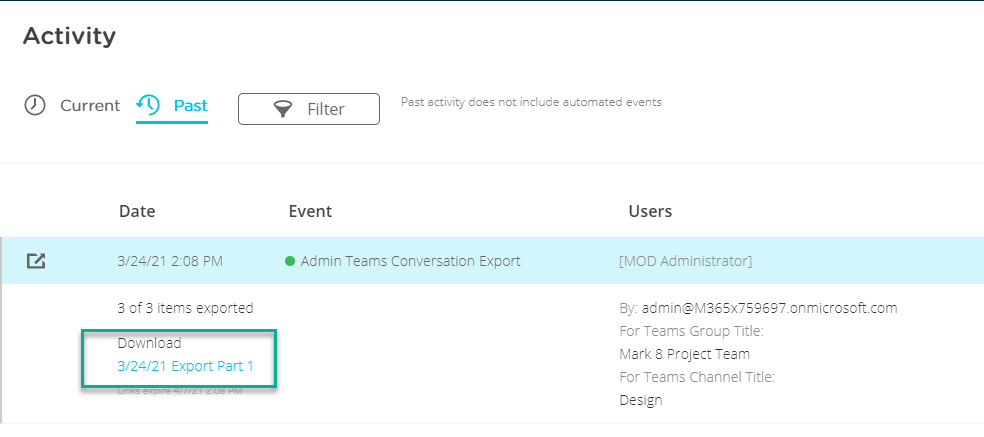
Extract the zip file to a location of your choosing and open the messages.html file to view the exported content in a browser.
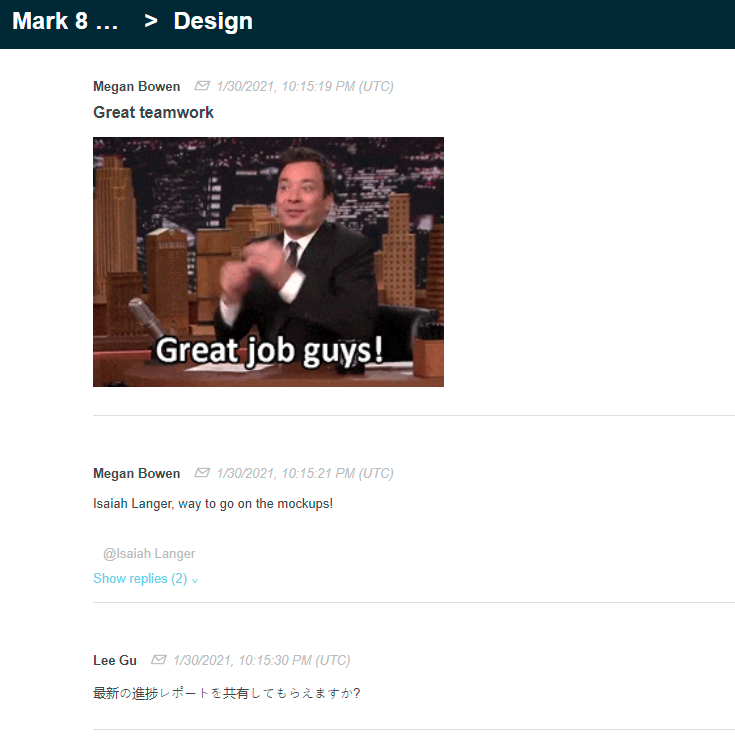
Disable Teams Channel Conversation Backup
- As a Spanning Administrator, navigate to the Settings tab in Spanning Backup for Microsoft 365.
- Choose the Backups subtab.
- Click the toggle to turn off Teams Conversation Backup. Once disabled, the Teams Conversations backups will be deleted in 30 days.